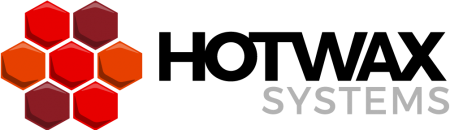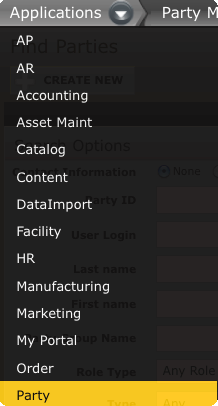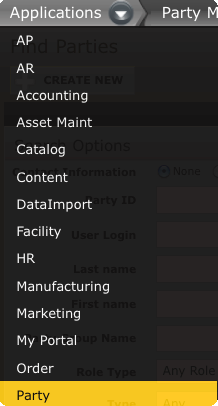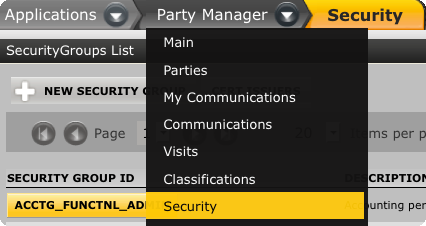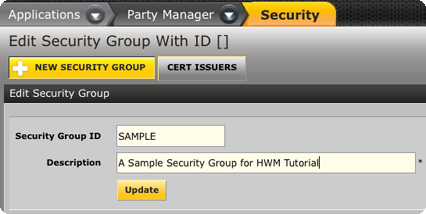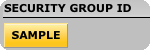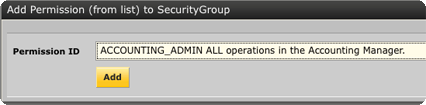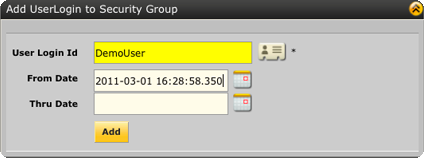This OFBiz tutorial is to show you how to manage your different security groups, since just about every business using the OfBiz platform will have a need to set up different security groups within the system. This allows users to be assigned to specific security groups which can only access the areas of the back-end that are pertinent to their jobs.
To create or edit security groups, the user must be an administrator within the system.
Create New Security Group
Prerequisite Data
- None
Execution Steps
- Go to “Party” component from the “Applications” Menu.
- From the “Party Manager” Menu click on “Security” tab.
- Security Group Lists will be displayed.
- Click on “New Security Group” button.

- Fill in following information in “Edit Security Group” form :
- Security Group Id ( Enter unique Id for creating new security group )
- Description ( Enter description about the security group so that it can be easily distinguishable )
- Click on “Update” button.

Expected Outcome
- Added “Security Group” details will be displayed on “Security Group Lists” page.
Assign Permissions to Security Group
Prerequisite Data
- Security Permissions should exists in system.
- Security Group should exist in system.
Execution Steps
- Go to “Party” component from the “Applications” Menu.
- From the “Party Manager” Menu click on “Security” tab.
- Security Group Lists will be displayed.
- Select a security group by clicking on “Security Group Id” button.
- Click on “Permissions” tab.
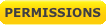
- Select permission Id from drop down in “Add Permission(Listed) to Security Group” section.
- Permission can be added manually by filling in “Permission Id” in “Add Permission (manually) to Security Group” section.
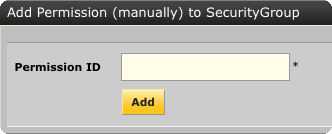
- Click on “Add” button.

Expected Outcome
- Added permission will be displayed in “Edit Security Group Permissions” section with following details :
- Permission Id
- Remove
Add User(s) to Security Group
Prerequisite Data
- Security Group should exist in system.
- User Login(Users) should exist in system.
Execution Steps
- Go to “Party” component from the “Applications” Menu.
- From the “Party Manager” Menu click on “Security” tab.
- Security Group Lists will be displayed.
- Select a security group by clicking on “Security Group Id” button.
- Click on “User Logins” tab.
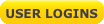
- Fill in following information in “Add User Login to Security Group” form :
- User Login Id
- From Date
- Click on “Add” button.

Expected Outcome
-
- Added user login details will be displayed on “Userlogins for Security Group” page with following details :
- User Login Id
- From Date
- Thru Date (If exist)
- Party ( Party associated with user login )
- Remove
- Click on “Remove” button to remove user login from Security Group.
- Update
- Click on “Remove” button to update user login for Security Group.
- Added user login details will be displayed on “Userlogins for Security Group” page with following details :
—Chris Gaughan—
Chris Gaughan is an OfBiz Designer specializing in Client Training and Support for HotWax Media.
Topic: OFBiz Tutorials,
OFBiz Tutorial,
Chris Gaughan,
OFBiz Security Groups,
OFBiz,
OFBiz Tutorials for Beginners