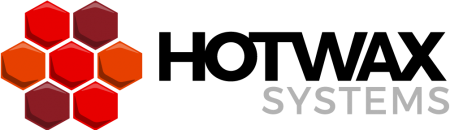In our last OFBiz tutorial by Jacopo we learned how to place a sales order comprising of multiple ship groups. Lets carry on with this OFBiz development tutorial and learn how to fulfill a sales order containing more than one ship group which is yet another interesting feature present OOTB.
The items in the ship group may differ from the previous tutorial and is not important though but in general the tutorial will present you with a step by step guide to fulfill a sales order.
Lets get started assuming that you have a very basic knowledge of warehouse.
The first step is to select a warehouse.
Select a warehouse from the drop-down and click on the submit button. Go to Picking tab to see the orders for picking.
The screen displays a list of orders that are in approved status. An order may require stock move prior to picking. There are a total of 4 grouping methods available OOTB to group the orders for picking namely: Group by Shipping Method, Group by Warehouse Area, Group by Number of Order Items and Zero grouping.
Lets just stick to zero grouping method i.e. when no grouping method is selected. From the screen below (part of the above screen) we find that order is not ready for picking yet and needs a stock move.
Stock move is moving inventory from a bulk location to a primary/pick location where a picker can actually pick the inventory items.
You cannot create a picklist until and unless order is ready for picking. Lets do the required stock move first.
Once we complete the stock move, the screen will show that no other stock move is required.
Lets go back to the picking screen and see whether the order is now ready for picking or not.
Now the order is ready for picking (see the second column) and we can create the picklist as well. After creating the picklist, we need to pick the order. This can be done through Manage Picklist screen.
Once the order is picked, change the status from the drop-down to Picked.
The order picking is now complete. Lets move further and learn how to pack the order. Click on Packing tab. On the packing screen, enter the order ID (left most) and the ship group ID (Right most) in the input box. The ship group though defaults to 00001 and you may only need to change it if you are packing the order for a different ship group other then 00001.
Click on Pack Order button. This will show the items that need to be packed for ship group 00001.
Click on Pack Item button. This will pack all the items in a single package and will show the number of package and items in these packages.
Click on Complete button. This will complete the packing of order for ship group 00001. A shipment and an invoice will be generated.
Now lets try to print the shipping label that can be affixed on this package. For this click on the shipment ID link and then go to Route Segments tab.
Click on Confirm Shipment with UPS button to confirm the shipment with UPS. Once the shipment is confirmed, a new button “Accept UPS Shipment Confirmation” will appear on the screen.
Click this button and the shipping label will be received from the UPS.
The shipping label can be viewed from View Label Image button and once printed can be affixed on each package.
You can now perform the same steps to pack items for ship group 00002. Once the order is packed for both ship groups the status of order will change to Completed.
This accomplishes the fulfillment of the order.